The Windows phone, especially on the Microsoft Lumia 950 XL, was very unique in the mobile phone world. No new Windows phones are being made and support will end soon if it has not already. I believe I am not the only one out there that misses it, so I decided to write a guide on how to make your Android phone look like a Windows phone. There were different looks for these phones over the years, but I will be focusing my attempts on the one I had, which was the Lumia 950 XL. Feel free to make yours to your own liking. None of these changes are permanent as we will be using a launcher, so it is easy to switch back to the default launcher and your phone will be just as it was.
The final results will look something like this (the video was intentionally blurred out):
And here is a screenshot with less blur:
What you will need
-
- Android phone that is compatible with the listed apps below
- Square Home – Apps on Google Play
- Square Home Key – Apps on Google Play
- Whicons – White Icon Pack – Apps on Google Play
- Wallpaper background >> WindowsBackground.jpg (975 downloads )
The Square Home Key is $7.49 at the time this guide was made and the rest are free of charge.
Let’s begin
First install each of the above apps and download the wallpaper to your phone. Instead of walking you through each step what I will do is add screenshots for each screens settings so you can just copy it. Once it is finished yours should look like mine or very similar.
When you open the app, you will see this plus sign. This is how you add tiles with a tap and get to the settings with a long press. We will start with the settings. You can get there by long pressing the plus sign and tapping on the Home Options.
You will arrive at the main settings page that looks like this:
Click on the behavior & UI and copy my settings:
Navigate back to the Home Options menu and click on Live tile and then copy the settings:
Back out to the Home Options page and click on Tile size & style, then copy the settings. I only took screen shots up to the background colors because below that it is all defaults.:
Now we will back out to the Home Options menu and select Icon style. In this section you will be selecting the Whicons icon under the icon pack and adding the wallpaper background that we got earlier:
Finally, we back out to the Home Options menu once more and choose App drawar and copy the settings:
Layout
Now it is time to start laying out your tiles for the apps. You just tap the plus sign and click one of the options, depending on the type of tile you wish to add. You can then resize it, move it, modify it, to your liking. You will want to add the app drawer on the screen somewhere, as it will allow you to access any other app that is not on the screen easily.
Once you have the layout to your liking, do a long press on the plus sign button again and choose Home Options >> Behavior & UI then check the box for Do not edit. This keeps your tiles from being accidentally moved and removes the plus sign button. You can always uncheck it later if you want to modify the layout. Also go to settings >> apps >> default apps >> home and choose Home Square. Again, simply do these in reverse if you want to go back to the Google Launcher.
Final Thoughts
I always loved the Microsoft Lumia 950 XL. It had an amazing camera and the tiles were really fleshed out. Sadly, Microsoft came with too little, too late to compete with Android and Apple. And the lack of app development really hurt it alot. I still love the look and with these apps and some modifications you too can have a Windows phone with all the features of an Android phone.
Find more posts on https://notposted.com


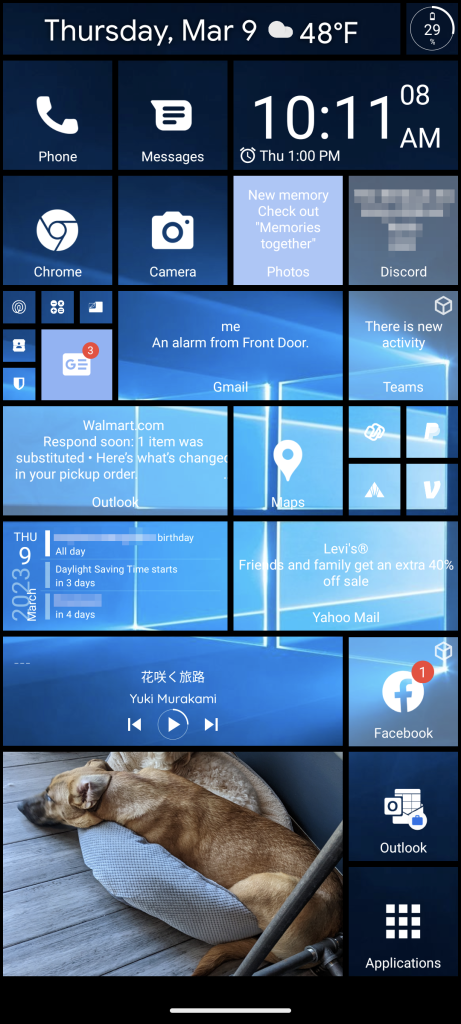
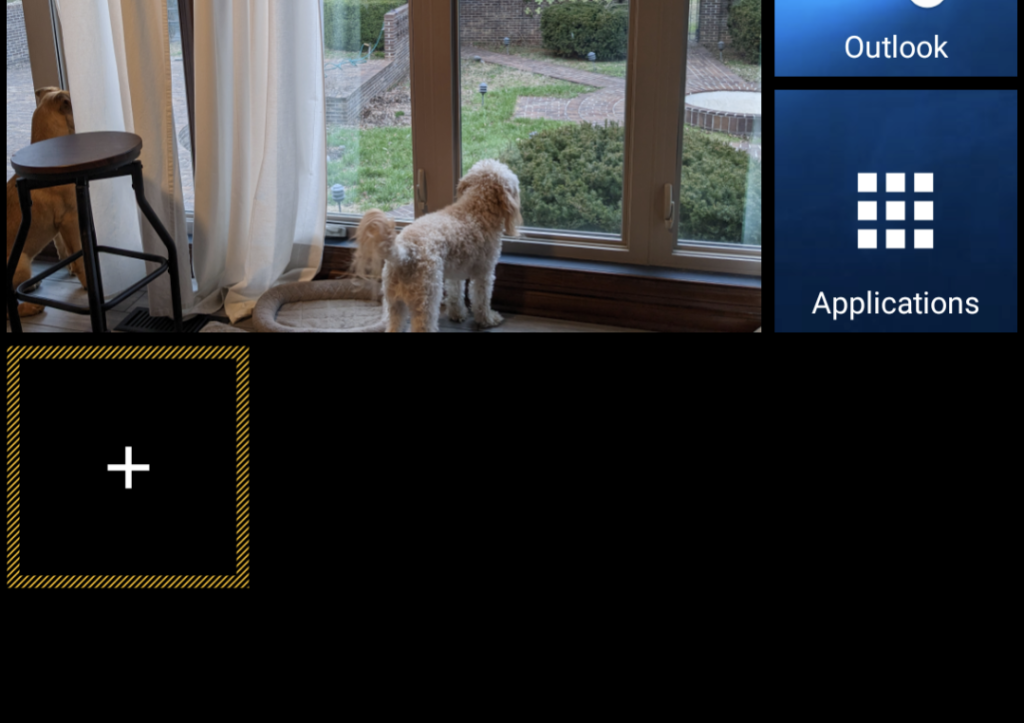
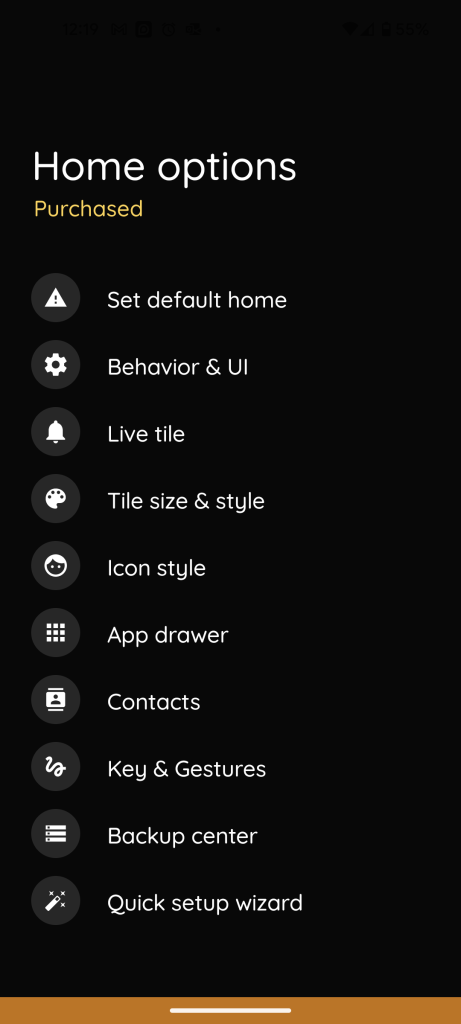
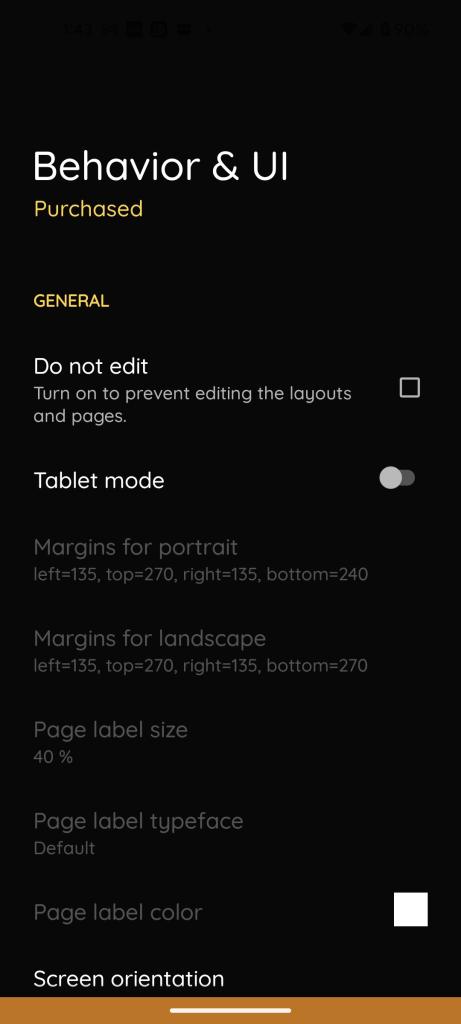
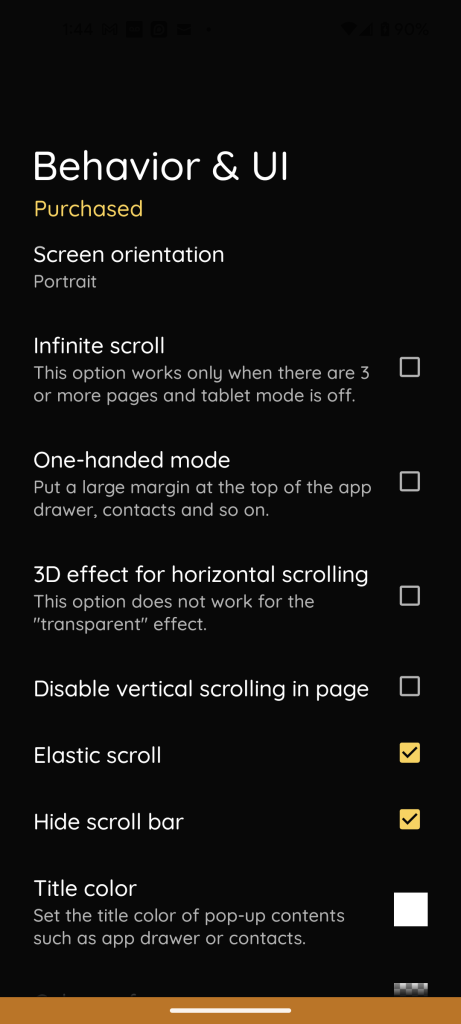
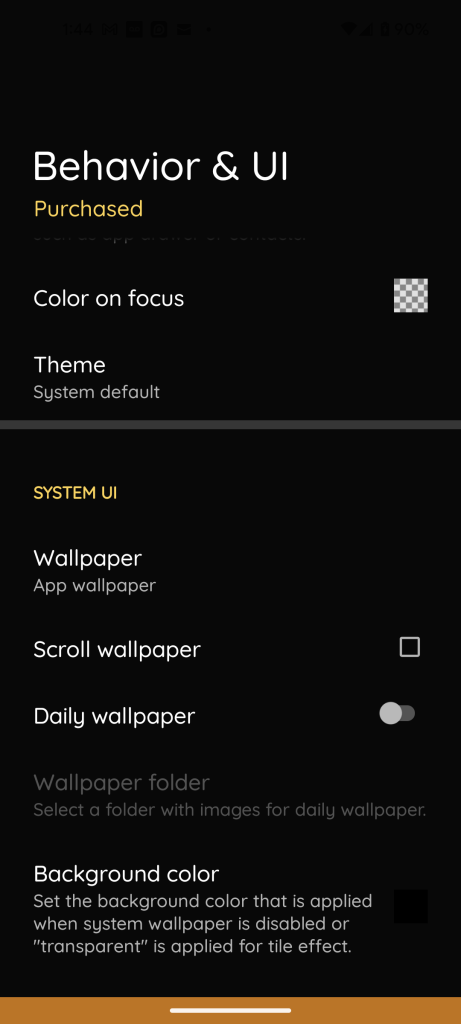
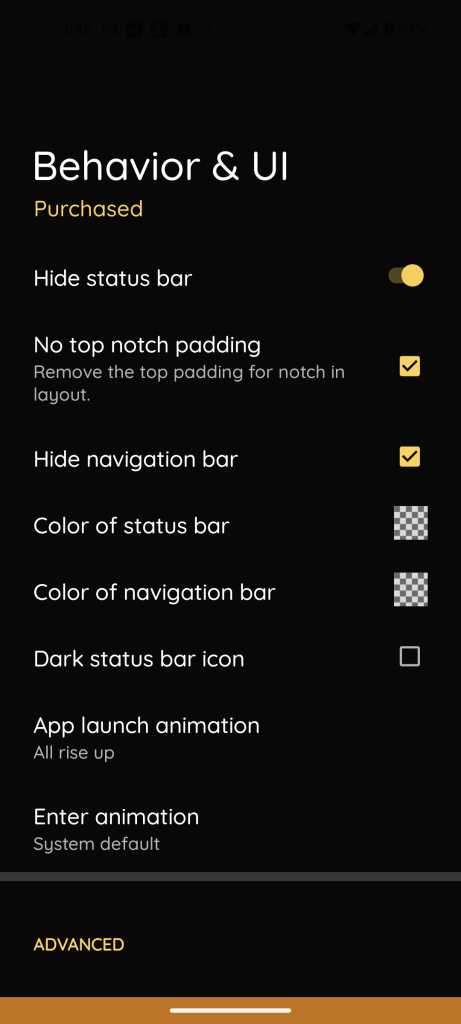
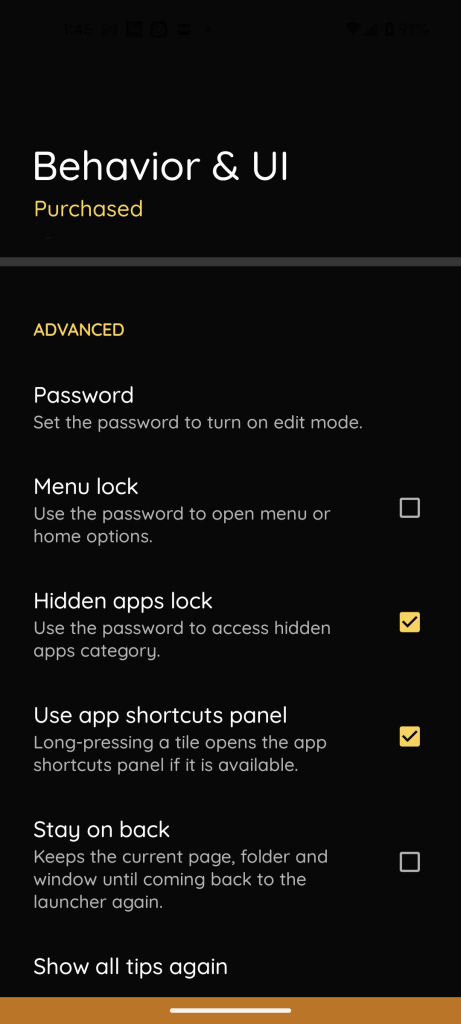
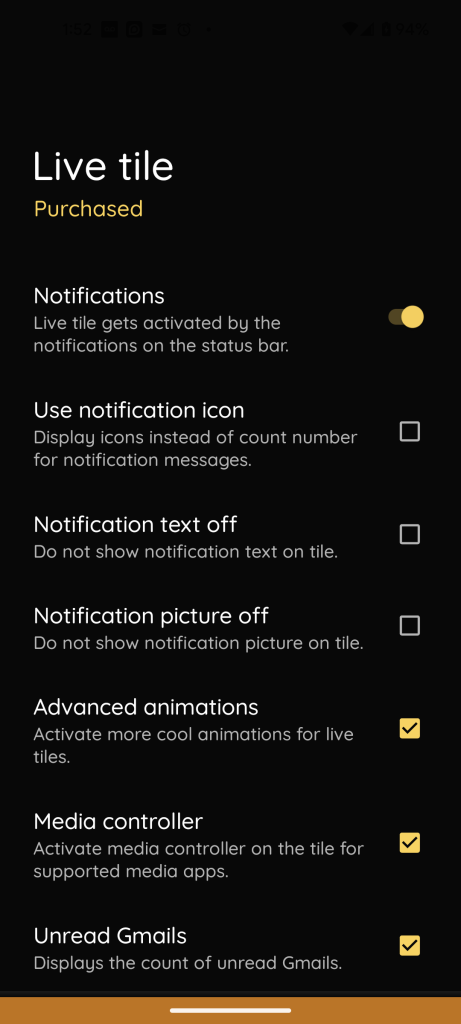
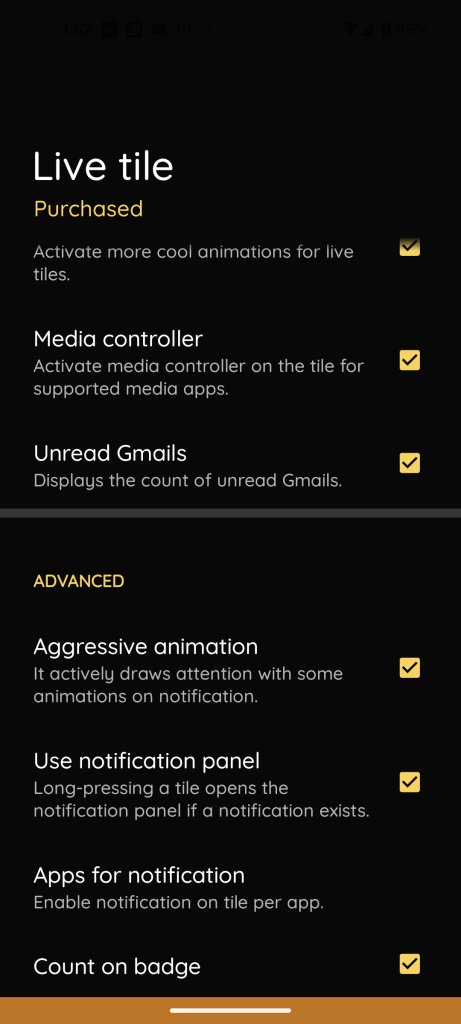
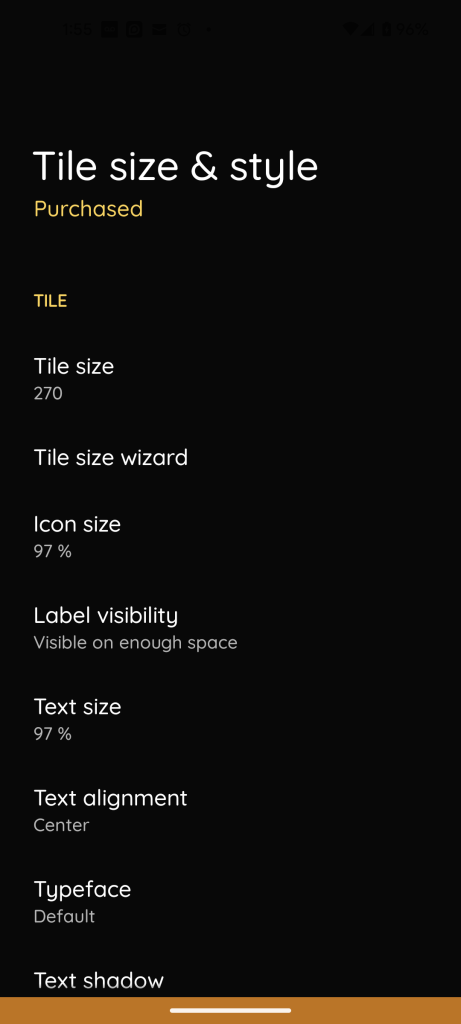
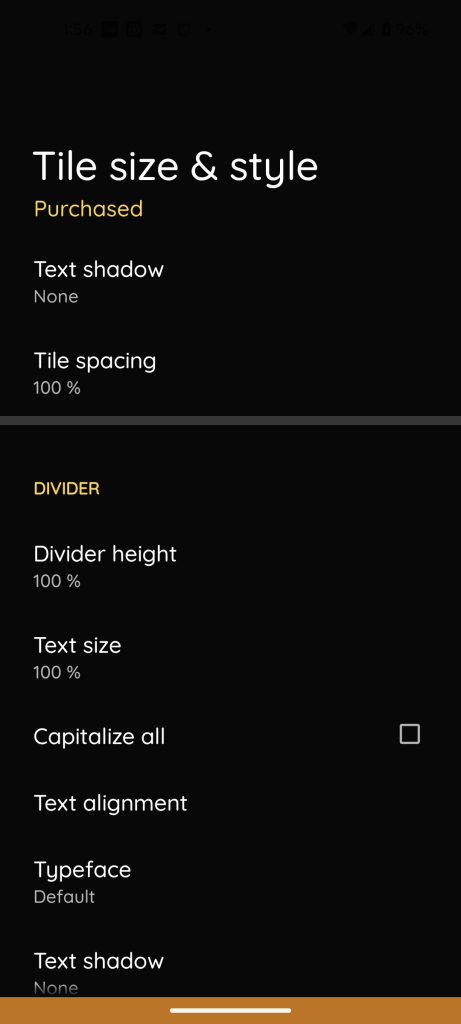
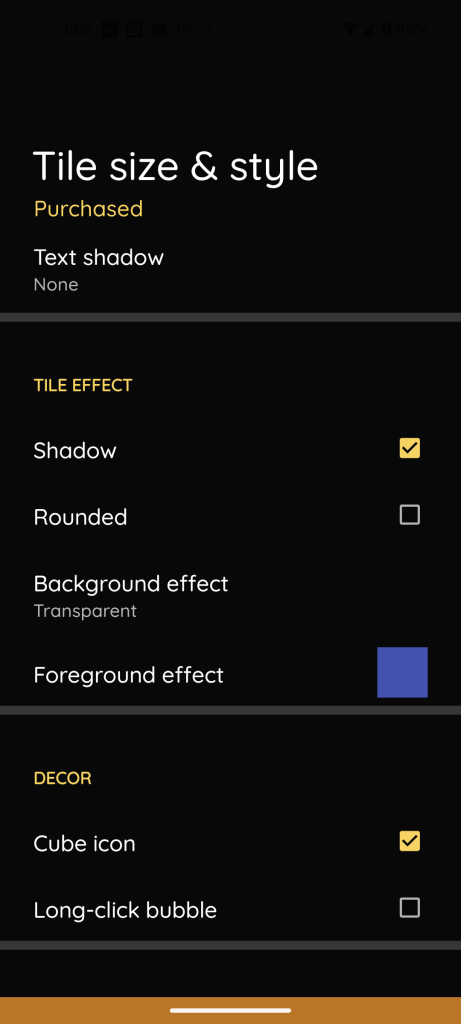
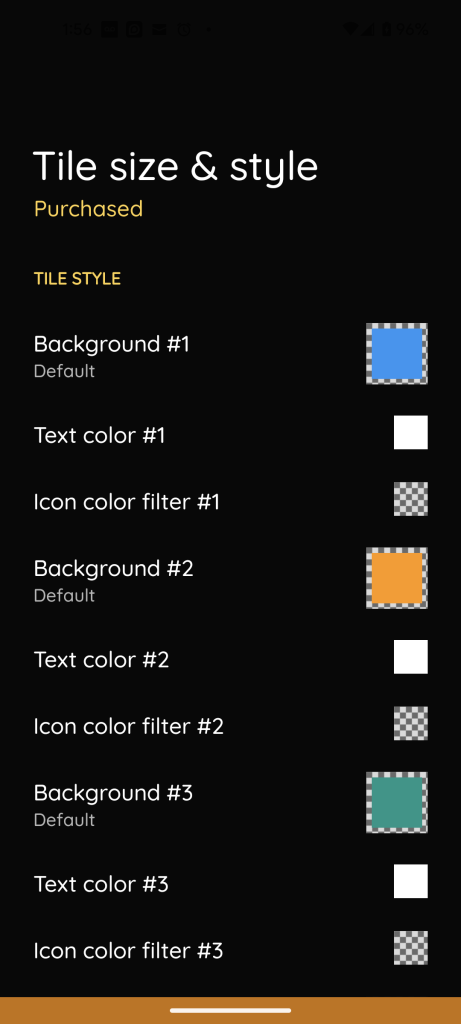
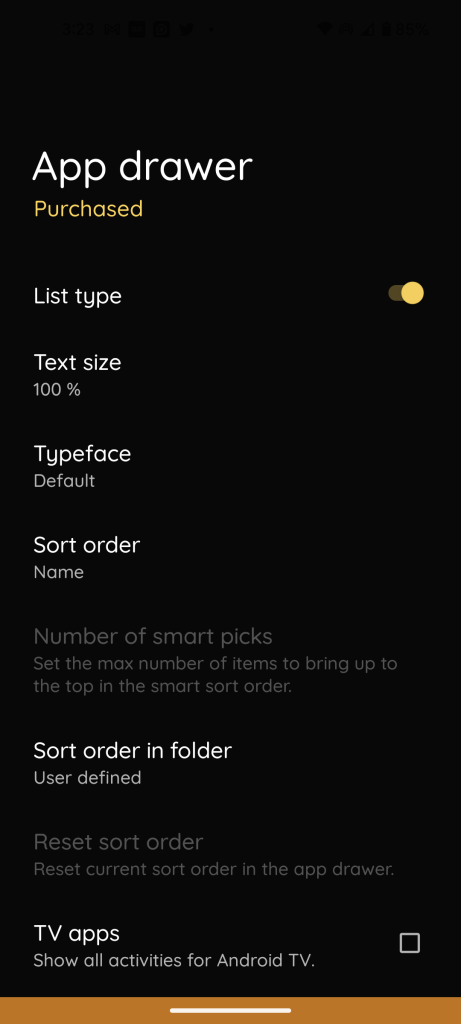
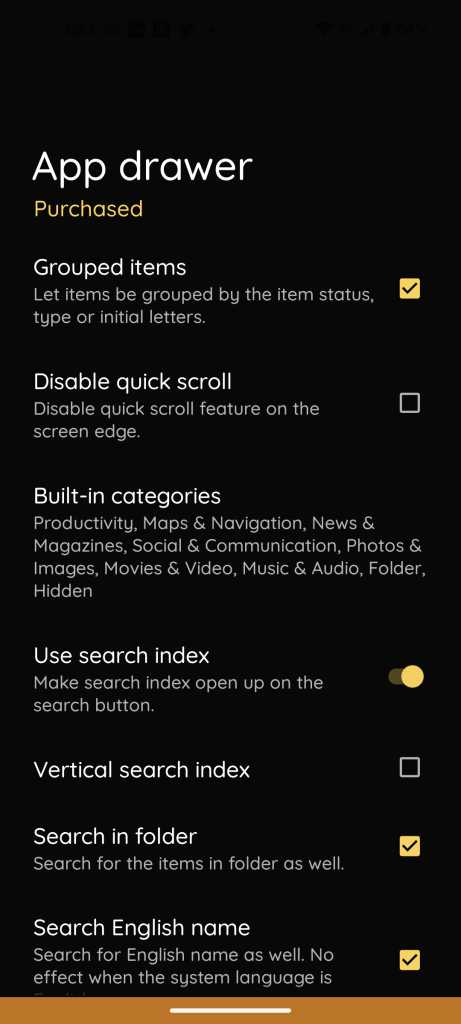
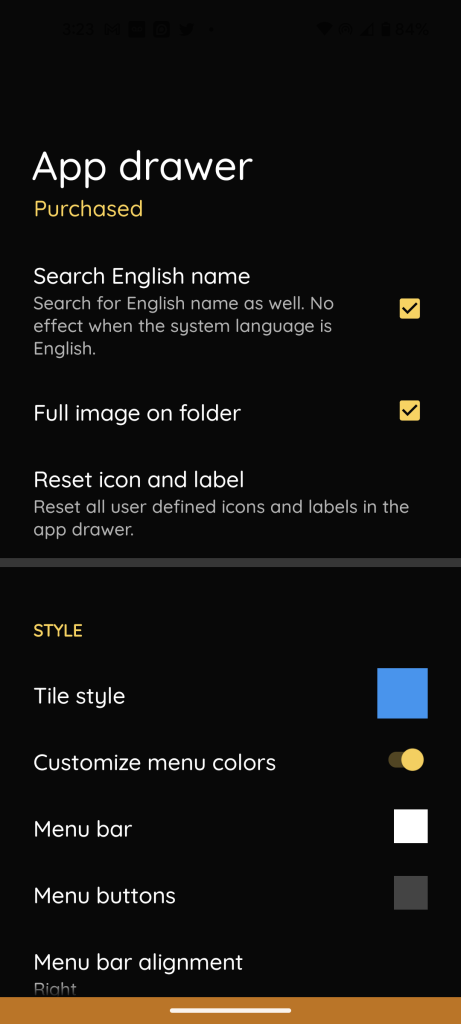
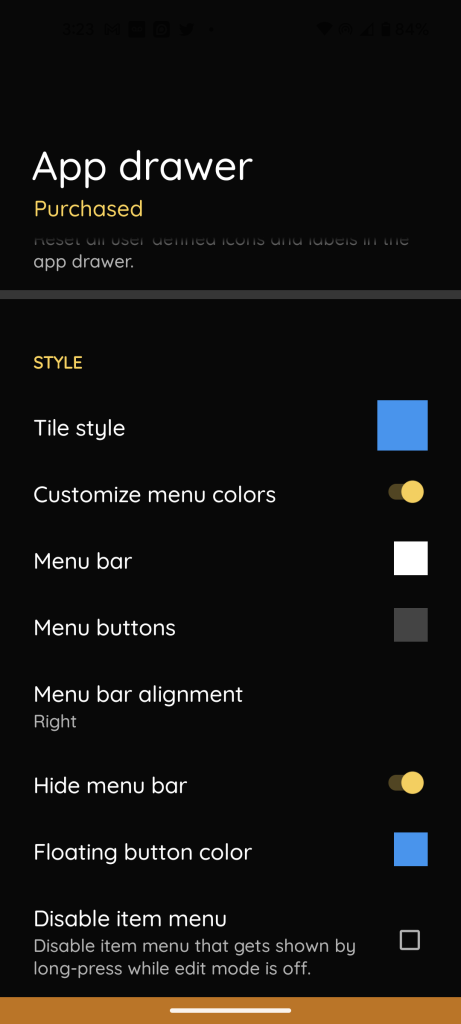
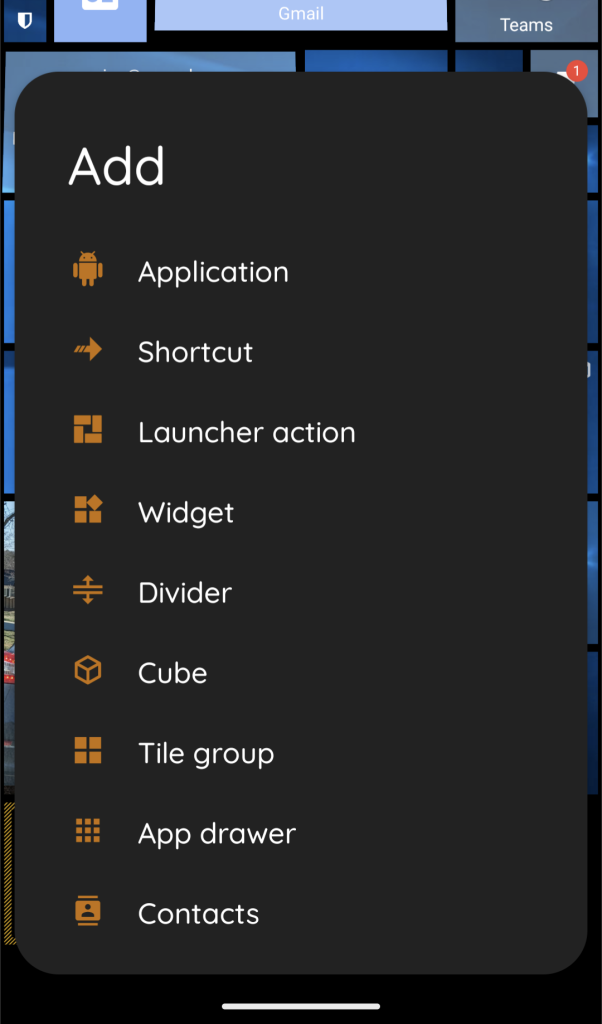


No Comments on "How to make your Android phone look like a Windows phone"