Welcome to the final lesson of our Excel tutorial series! By now, you’ve acquired a solid foundation in Excel, covering everything from basic data entry and formatting to more advanced data analysis tools. To wrap up, we’ll share some valuable tips and tricks that can significantly boost your efficiency when working with Excel. These insights will help you streamline your workflow and make the most of the powerful features Excel offers. Let’s dive in!
Keyboard Shortcuts
Mastering keyboard shortcuts is one of the easiest ways to speed up your Excel workflow. Here are a few essential ones:
- Ctrl + C / Ctrl + V: Copy and paste.
- Ctrl + Z / Ctrl + Y: Undo and redo.
- Ctrl + Arrow Keys: Navigate quickly to the edge of data regions.
- Alt + E, S, V: Paste special dialog (great for pasting values only).
- Ctrl + Shift + L: Toggle filters on and off.
Practice Exercise: Spend some time practicing these shortcuts in your current workbook to get used to them.
Quick Access Toolbar Customization
The Quick Access Toolbar is located at the top of the Excel window and provides easy access to your most frequently used commands.
- Customizing: To add commands to the Quick Access Toolbar, right-click on any command in the Ribbon and select “Add to Quick Access Toolbar.”
- Rearranging: You can also rearrange the icons in the Quick Access Toolbar by right-clicking it and selecting “Customize Quick Access Toolbar.”
Practice Exercise: Add the “Format Painter” and “Filter” commands to your Quick Access Toolbar and practice using them from there.
Using Excel Templates
Excel comes with a variety of templates for budgets, schedules, reports, and more, which can save you a lot of time.
- Accessing Templates: From the File menu, select “New,” and you’ll see a range of templates you can use as a starting point for your projects.
- Customizing Templates: After selecting a template, you can customize it to suit your needs by adding or removing elements, changing styles, and inserting your data.
Practice Exercise: Explore the templates available in Excel and try customizing one to fit a project you’re working on.
Freeze Panes for Easier Navigation
When working with large datasets, it can be helpful to freeze rows or columns so that they remain visible as you scroll through your data.
- Freezing Panes: Go to the View tab, and in the Window group, click “Freeze Panes.” You have the option to freeze the top row, the first column, or specific rows and columns based on your selection.
Practice Exercise: Try freezing the top row and the first column in a large dataset to see how it improves your ability to navigate the data.
Utilizing Data Validation for Input Control
Data validation is a feature that allows you to control the type of data or the values that users enter into a cell.
- Setting Up Data Validation: Select the cells you want to apply validation to, go to the Data tab, and click “Data Validation.” You can set criteria such as whole numbers, decimal, list (for dropdown menus), etc.
Practice Exercise: Apply data validation to a column in your dataset to restrict entries to a specific list of values.
Wrapping Up
Congratulations on completing this Excel tutorial series! With these tips and tricks up your sleeve, you’re well-equipped to tackle a wide range of tasks in Excel more efficiently. Remember, the key to mastering Excel is practice, so keep exploring and applying what you’ve learned in your day-to-day work.
Stay curious, and don’t hesitate to delve deeper into Excel’s capabilities. There’s always more to learn, and the more you discover, the more you’ll be able to achieve with this powerful tool. Happy Excelling!


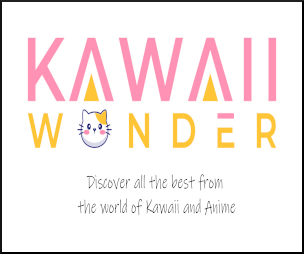


No Comments on "Lesson 10: Excel Tips and Tricks for Efficiency"