Welcome to Lesson 5 in our Excel tutorial series! Having learned about basic data entry, formatting, and formulas, it’s now time to explore how to effectively manage worksheets within an Excel workbook. This skill is crucial for organizing your data and analysis efficiently, especially as your projects grow in complexity. Let’s dive in!
Inserting New Worksheets
A workbook can contain multiple worksheets. Here’s how to add new ones:
- Method 1: Click the “+” icon next to the existing worksheet tabs at the bottom.
- Method 2: Right-click on an existing worksheet tab, select “Insert,” and then choose “Worksheet” from the options.
Practice Exercise: Add two new worksheets to your current workbook using both methods.
Renaming Worksheets
Giving meaningful names to your worksheets can significantly enhance the organization of your data. To rename a worksheet:
- Right-click on the worksheet tab you want to rename.
- Select “Rename” from the context menu.
- Type the new name and press Enter.
Practice Exercise: Rename one of your newly added worksheets to “Monthly Expenses” and the other to “Annual Summary.”
Moving and Copying Worksheets
You may need to rearrange the order of your worksheets or make copies for repetitive analysis. Here’s how:
- Moving: Click and drag the worksheet tab to a new location.
- Copying: Hold down the Ctrl key while you click and drag the worksheet tab. Release the mouse button first, then release the Ctrl key. Alternatively, right-click the tab, select “Move or Copy,” check “Create a copy,” and specify the location.
Practice Exercise: Try moving one worksheet to a new position and copying another. Notice how the copied worksheet is named with a “(2)” suffix to distinguish it from the original.
Deleting Worksheets
When you no longer need a worksheet, you can easily remove it:
- Right-click on the worksheet tab you wish to delete.
- Select “Delete.”
- Confirm the deletion if prompted (be cautious, as this cannot be undone).
Practice Exercise: Create a new worksheet named “Test Sheet,” then delete it following the steps above.
Coloring Worksheet Tabs
Color-coding your worksheet tabs can make navigation easier, especially in workbooks with many sheets:
- Right-click on the worksheet tab.
- Choose “Tab Color.”
- Select a color and click OK.
Practice Exercise: Assign different colors to each of your worksheets. Use colors to signify different types of data or periods (e.g., blue for “Monthly Expenses” and green for “Annual Summary”).
Wrapping Up
Managing worksheets effectively is a key part of using Excel efficiently. By mastering how to insert, rename, move, copy, delete, and color-code your worksheets, you’ll be better equipped to organize your workbooks, no matter how complex they become.
For Next Time
In our next lesson, we’ll introduce you to basic charts and graphs in Excel. This will enable you to visualize your data, making it easier to understand and share insights with others. Remember, practice is crucial, so experiment with managing worksheets to become comfortable with these processes. See you in the next lesson!



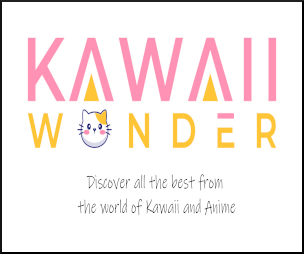


No Comments on "Lesson 5: Managing Worksheets in Excel"