Macro Deck 2 is a free alternative to more expensive devices on the market. Do you have an old tablet laying around? Then you can have your own streaming deck in no time. With the Macro Deck software you can control other software on your computer or network like OBS or Adobe Premiere for recording and editing. You can set up macros for hotkeys in games like Age of Empires or Eve Online. You can control cameras, mute microphones. Control home automation like turning off and on lights or climate control using Home Assistant; that can even connect to your Google or Alexa devices. And so much more. You can snag it here: https://macrodeck.org/
My experience
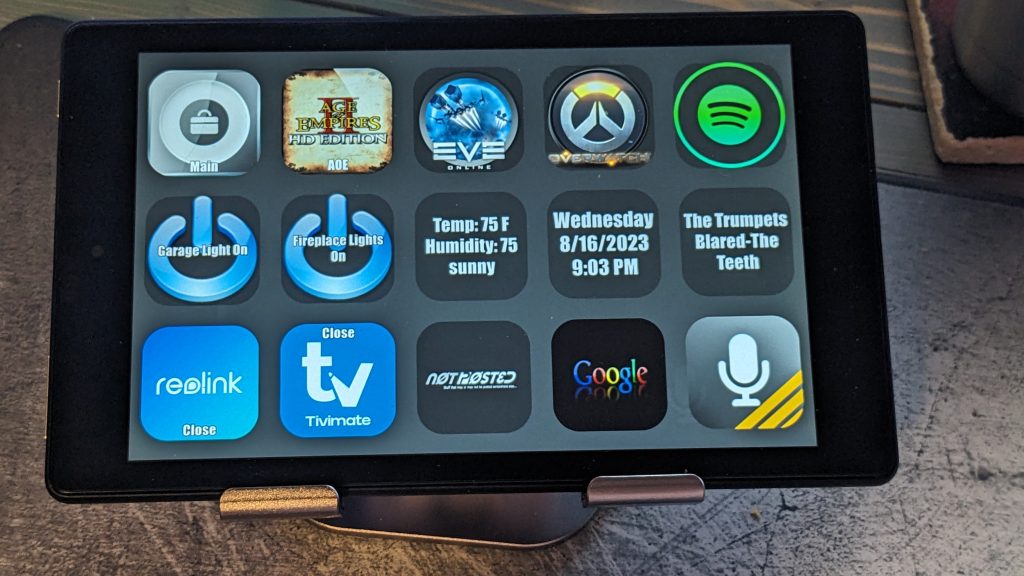
I will be walking through how I set things up on my first go around. I fully expect it to look very different next month as I think of other options, I can do to make life more automated. Here are some screenshots of the current “profiles” I created:
Menu
My menu has a link to 5 other profiles on the top line. These are Main, AOE, Eve, Overwatch and Spotify. I also added 2 buttons that turn off and on my garage lights and fireplace lights. There is a tile that shows the current temperature, humidity and the forecast. A tile that shows the day of the week, date and time. A tile that the current playing song on Spotify. Buttons that open my camera software, Tivimate, this website, multiple pages for Google Statistics and on all of the pages I have a button to quickly mute/unmute my mic.
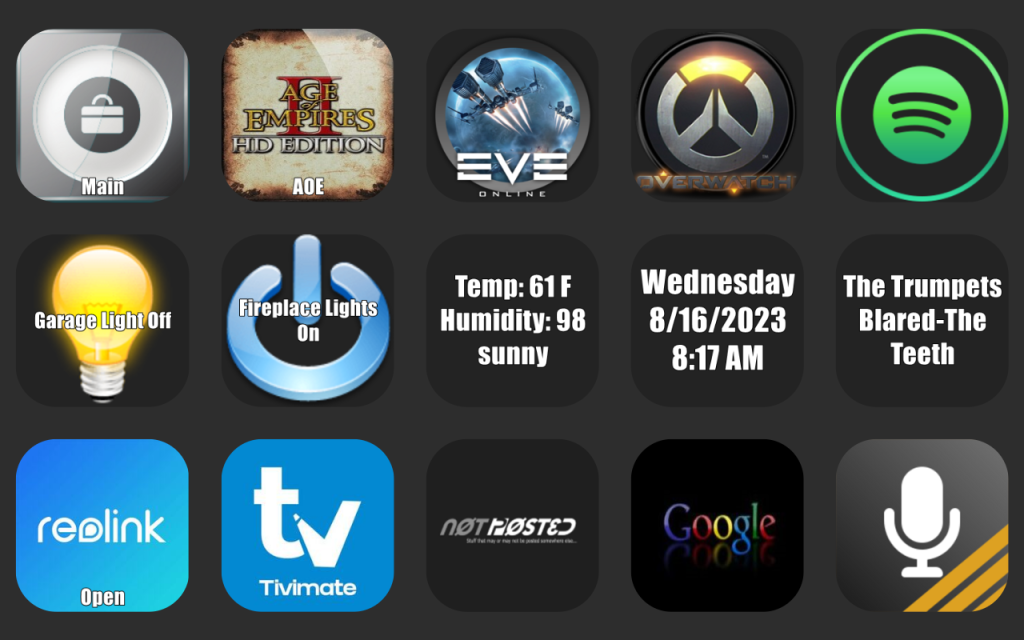
Main
I called this profile Main for lack of a better word. Someone help me out here. This has buttons for going back to the Menu, opening new tabs in a browser, closing tabs, navigating left to right in tabs, opening the bookmark manager. It also has shortcut keys for selecting all, copy and paste. Shortcuts for opening PowerShell, CMD prompt, RDP, Teamviewer and screenshot. There is also a button that turns on a tablet outside of my office door that displays a flashing gif that says “On Air” for when I am in a meeting. And again the mic mute button.
AOE2
This profile has many buttons that shortens the hotkeys I have to push to either build a building or make troops. As well as a button to get back to the main Menu and my Mic.
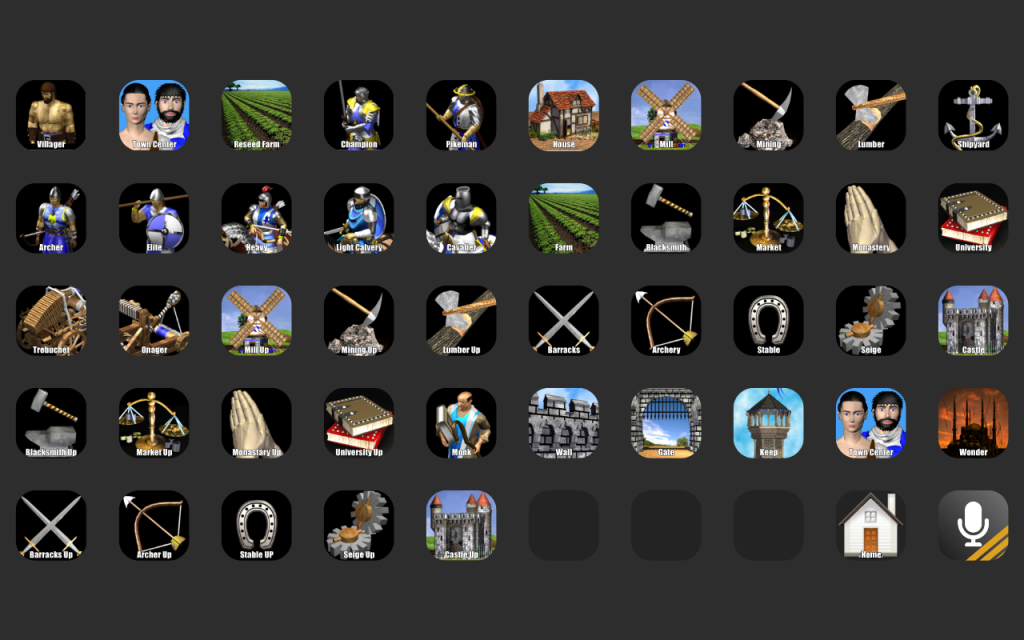
Eve Online
This has buttons to orbit and turn on MWD as well as scram, web and guns and one to turn off mwd, launch drones, attack and return to drone bay. Stop the ship, lock target and overheat. And again the button to return to the Menu and mute the mic.
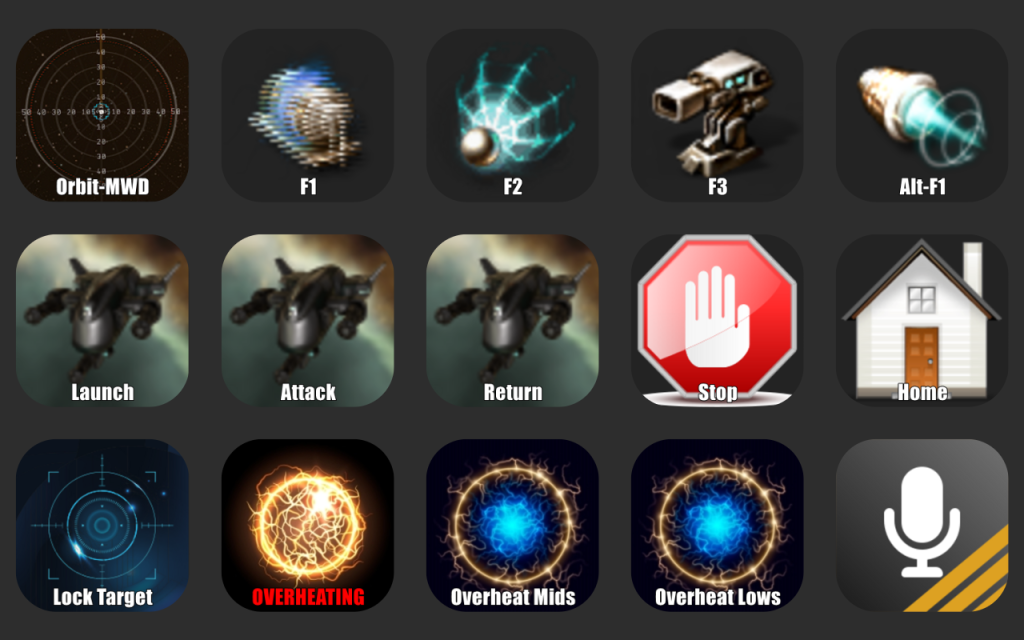
Overwatch
The main controls in Overwatch.
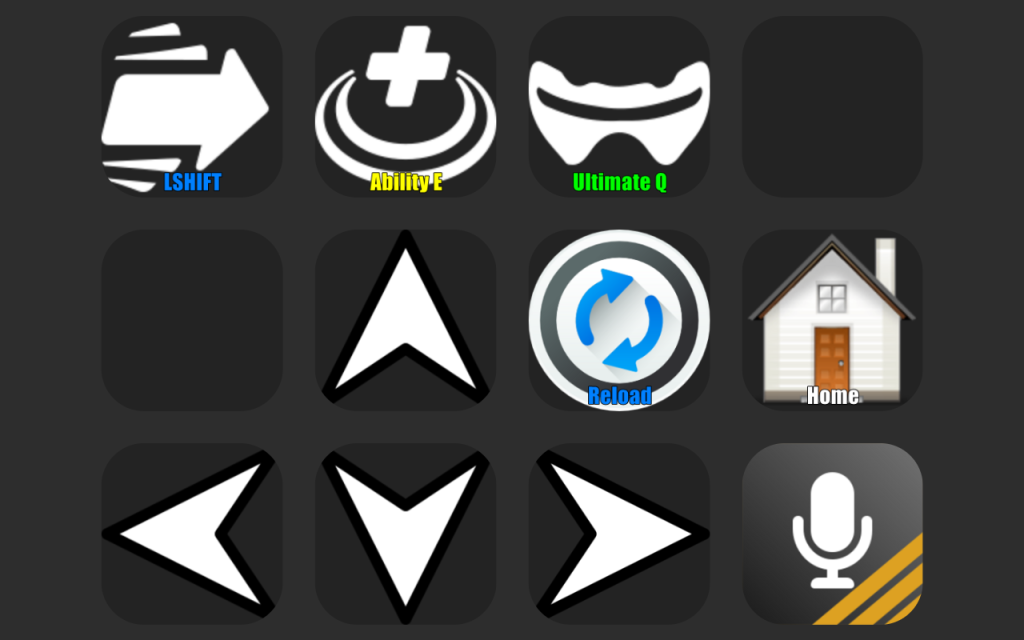
Spotify
All the main controls as well as playlists and current playing song.
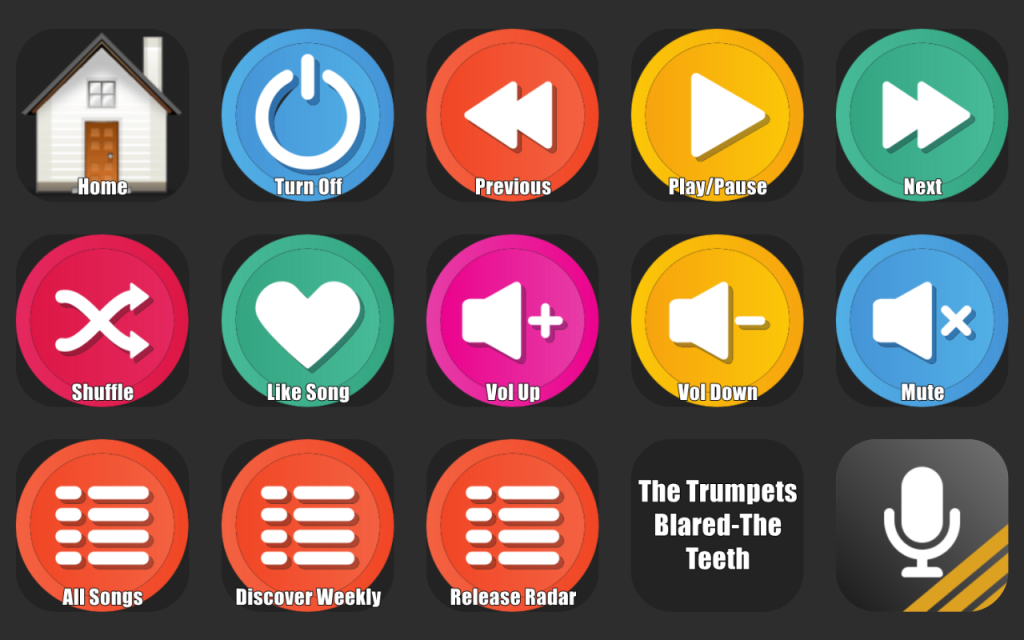
Getting started
Installation is straightforward. Go to https://macrodeck.org/install_windows to download and kick off the installation, and yes there is only an installer for windows for the server and an install for Android for the companion app. Once you start Macro Deck you will find that it runs in the tray at the bottom. Click on the up arrow and then left click on the app to open it. You can also restart or exit it from there as well. Closing the app window only minimizes to the tray. Here is an image and brief description:
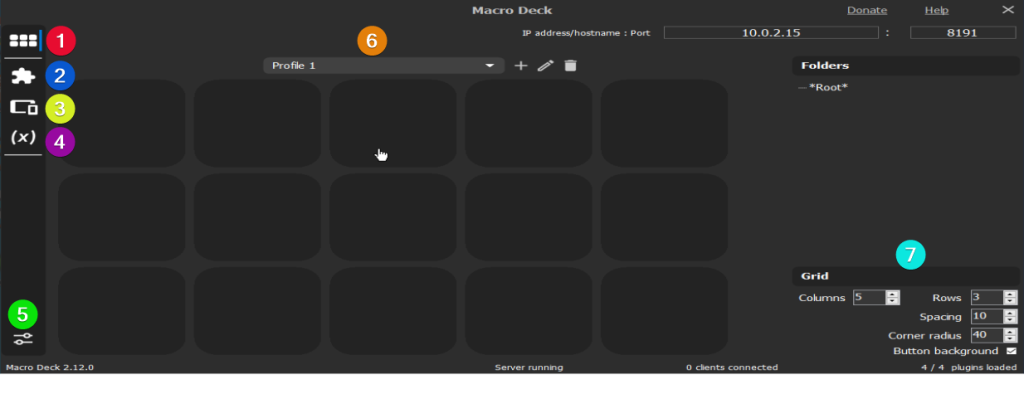
- This page allows you to create Profiles and edit tiles to create the buttons.
- You can see installed plugins and icon sets as well as plugins and icon sets that can be downloaded.
- Here you can see devices that are connected.
- On this screen you will find the variables created by plugins and the user.
- Clicking here opens the settings.
- Create edit and delete profiles.
- This sets the grid size for each profile. The number of rows and columns.
Android Companion App
You will need to download the Macro Deck companion app from the google play store or if you have an Amazon tablet, install with the apk from Macro Decks website. Another option is to install the google play store on the Amazon tablet. Once installed you can connect it by entering the IP address and the port listed in the Macro Deck app on Windows.
Examples
I put in quite a few hours of my spare time getting everything set up to its current state. Some things were not that difficult but time consuming like when adding the 5 million shortcut keys for AOE2. But there were also some pieces that I had never worked with before like the Home Assistant and connecting it with Google Assistant SDK. I will share some examples of my finished product to hopefully make it easier for those that follow.
Set Profile – change between them
I created a second profile called Profile 2. On profile 1, lets edit a button by right clicking.
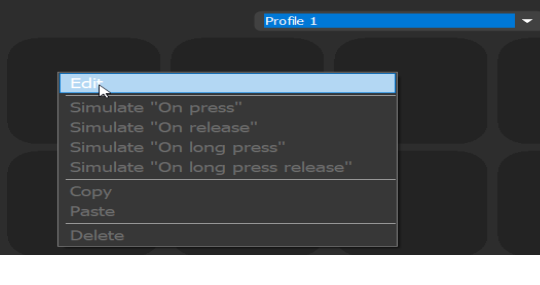
In this screen we have an Appearance section and an Actions section. In the appearance section, if your button will have a toggle effect of off and on you can select each and use different icons or different labels to indicate which position it is in. Clicking the pencil will allow you to select an image from an existing icon set or create one or import into existing from another location. Another option is to set a background color. The label can be aligned to the top, middle, or bottom of the tile. You can change the font, size and color.
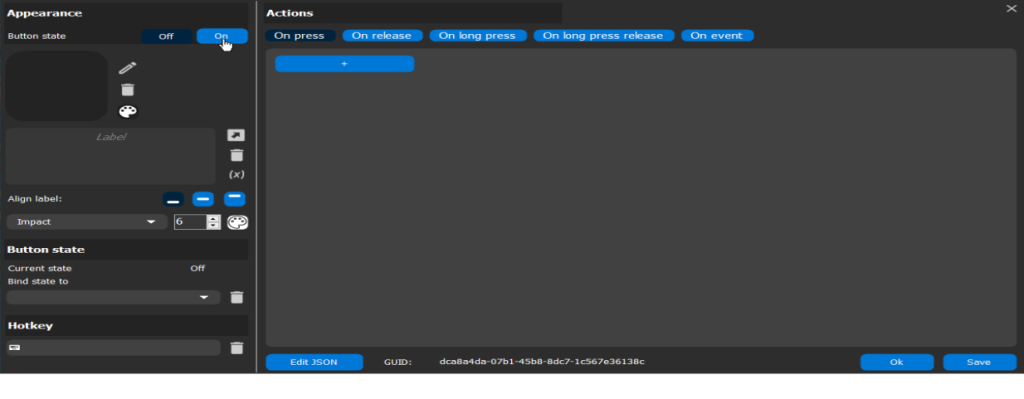
For this example, lets add a label called profile 2 and center it in the tile. Now in the actions section lets click on the “On press” button and click on the + button and select action. In the default installation we only have 4 actions. You can install more in the plug-in section. For now, we will select Device > Set profile. Choose “Where executed” radial button and in the drop-down menu choose Profile 2 and click ok.
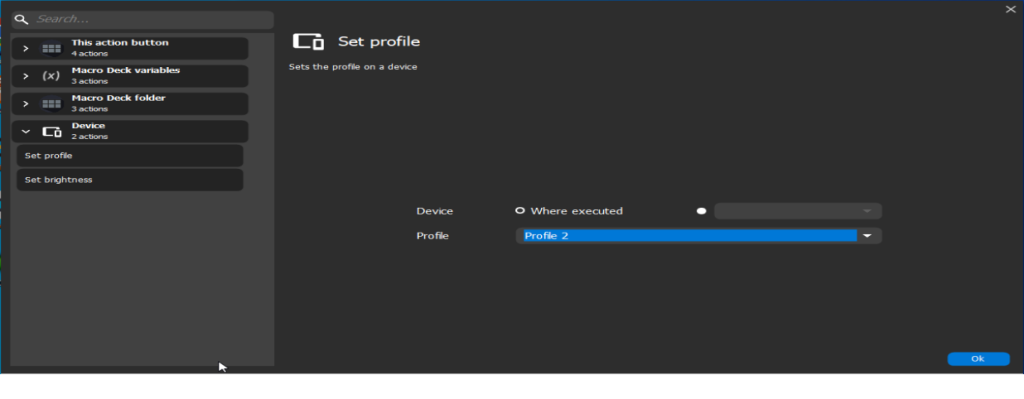
Now we will save and click on OK. And this is the how it looks at the end.
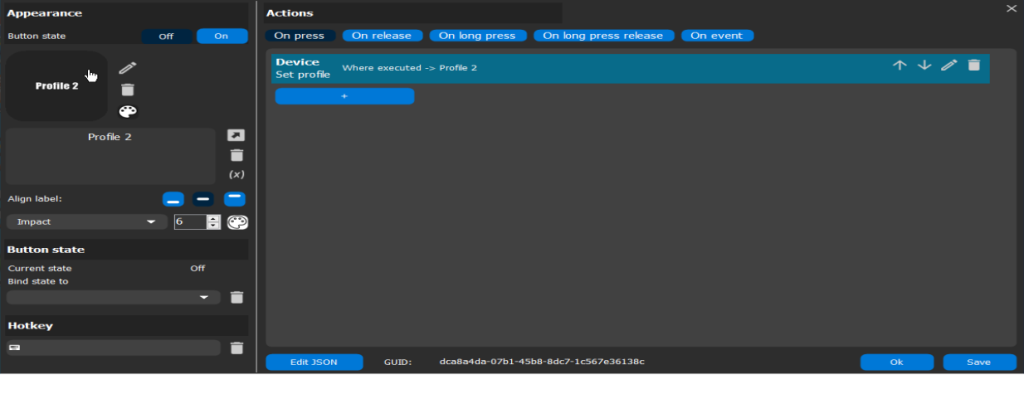
If you have connected your tablet to the Macro Deck on Windows, then you will now see a button titled Profile 2 and when you click on it, it will take you to Profile 2. Which of course is empty for now. This is how you will navigate between profiles, IF you set up multiple profile screens. At this point you will want to at least download the plugins Windows Utils, Spotify, AutoHotkey and Home Assistant as we will be using these shortly.
Game with hotkeys
I will use the game Age of Empires as an example for setting up hotkeys to a button. But lets start by making its own profile. Create a new profile and call it AOE2. Then from profile 1 you can edit a button and set up the appearance and actions like below. I wanted to click on the button and it open the game and change to the AOE2 profile.
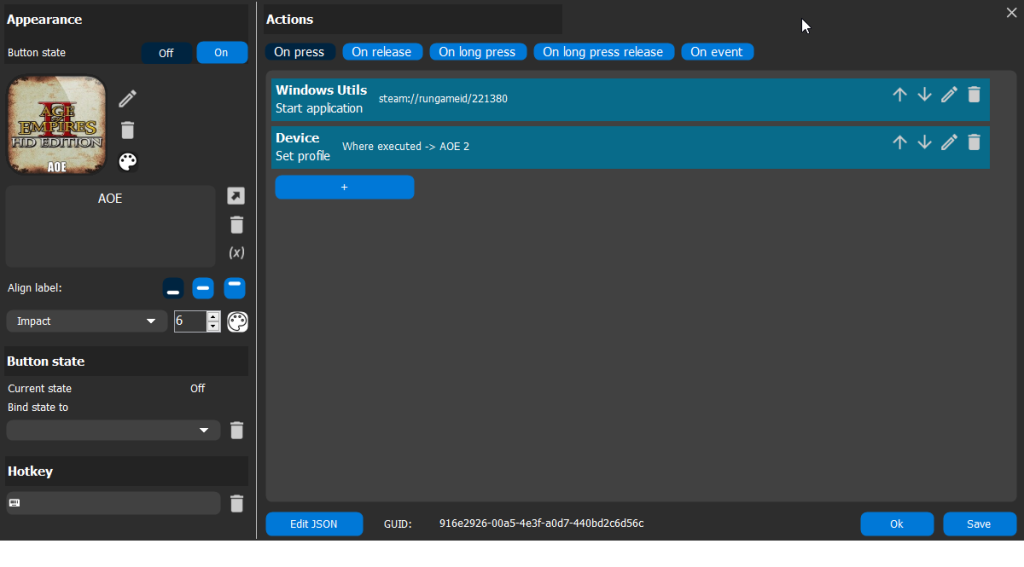
To start the game, you will add an action > Windows Utils > Start application. Find the path for the game, add any arguments if needed and choose start or start/focus. Click ok and it will ask if you want to import the icon. You can if you like (it puts it in an icon plugin of your choice) or you can add your own under the appearance section of the button. The latter is what I did. Now when clicking on the AOE2 button it opens the game and changes the profile to AOE2 profile.
Now we need to add buttons for hotkeys on that profile. In AOE2 there are many hotkeys in the game. I wanted to make hotkeys to do multiple steps at once instead of 2 or 3 hotkeys to get there. When I was starting I had not downloaded the Windows Util plug when I was working on the AOE2 hotkeys, so I had been doing it all in AutoHotKey. But after downloading the Windows Utils I found that it also has hotkeys and honestly looks easier to set up. If you use the Utils plug in, it looks like you would have to do multiple actions if there are multiple keys. Like if you need to click s then a, you would need 2 actions; 1 for each. With AutoHotKey you can do it in one line. It would be “Send, sa”. But AutoHotKey is more complex with buttons like the ctrl or shift. For example, if you need to do ctrl a then it would be “Send, ^a”. But I digress… Here is an example of an action using AutoHotKey to send the keystrokes ctrl + u:
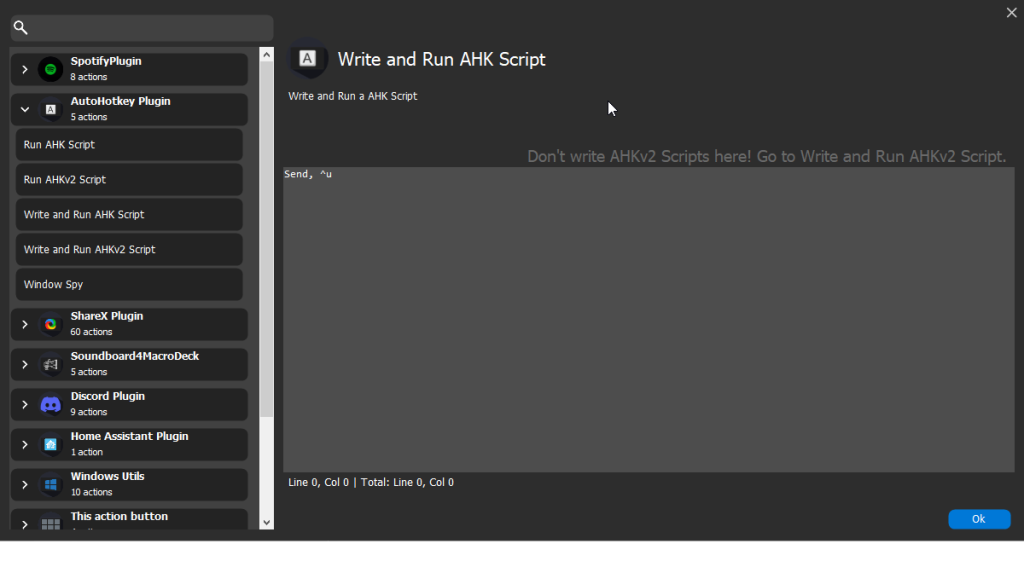
Home Assistant
For Home Assistant I struggled for a bit to simply turn off a light with a button with Home Assistant and Google Assistant. But I finally figured it out. First you will need to install Home Assistant. I just used the docker container here https://docs.linuxserver.io/images/docker-homeassistant on a server I already have other docker containers on. Here is a link to Home Assistant’s installation documentation. This is outside the scope of this article, but was not that difficult. https://www.home-assistant.io/installation/
If you have compatible products with Home Assistant already, then you will just need to follow their instructions on Home Assistant. For example my thermostat worked with Home Assistant. However, I had a couple of products that were incompatible but worked with Google Assistant. In order to do that you will need to allow Home Assistant to use Google Assistant. Follow these instructions to do that. It was also not very difficult. Google Assistant SDK – Home Assistant (home-assistant.io)
Now on to where I had my difficulties. You will need to create an automation in Home Assistant for each of these steps. For me on turning on a light it was Turn the light off and turn the light on. Go to settings > automations & scenes > create automation > create new automation. Skip triggers and conditions and add action > call service and in the drop down choose Google Assistant SDK: Send text command. Check the command box and type in what you would normally say to turn on the light, like “Turn on the garage light”
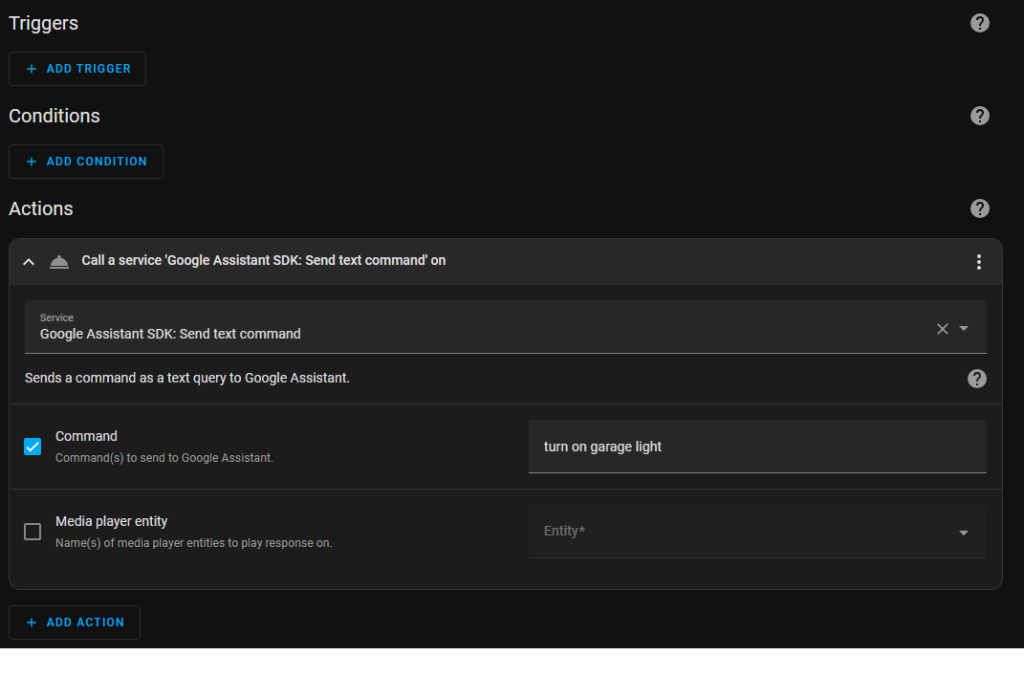
Now in Macro Deck go to the plugins and click on the configure button for the Home Assistant plugin. Click on the variables button and make sure you check the new automation you created in Home Assistant.
Now for the button I added an image of a power button in the off state and a light bulb in the on state and added the appropriate label. In the “Bind state to”, choose the automation you want. For actions, we will create condition and the first if is button_state equals on. Click on the + and action choose the Home Assistant Plugin > call service.
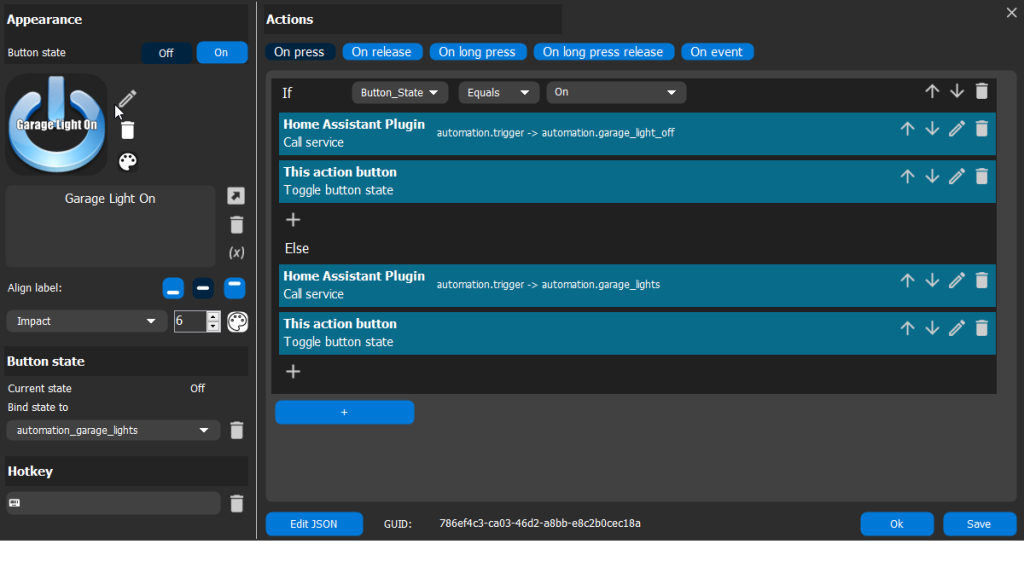
For the Home Assistant plugin service choose automation.trigger and entity choose automation.garage_light_off.

Now we add the toggle button state. Then under Else we add a trigger for lights on and another toggle button state. Save it and click ok. Now when we click on the tile button the lights will turn off and on.
Spotify
The Spotify plugin is pretty straightforward. You can add previous, next, shuffle, like song, volume up, down, mute, now playing and add buttons for different playlists.
Final Thoughts
One of the things I attempted was adding WASD keys for the Overwatch profile. Honestly, it was not easy to use compared to a keyboard. And Overwatch really only has a few other hotkeys for gameplay. I will most likely be removing this profile or replacing it with emotes to spam. But other than that, this will be a tool I use daily. This is the most customizable software I have ever come across for this type of tool. I liked it so much that I purchased a stand that leans back like a drawing stand, and it sits right next to my keyboard. Feel free to share your use cases if you decide to use it. I might just want to steal those ideas.
Find more on https://notposted.com

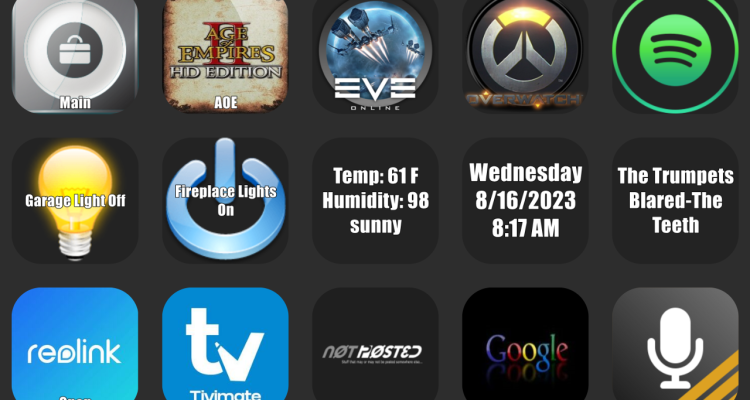
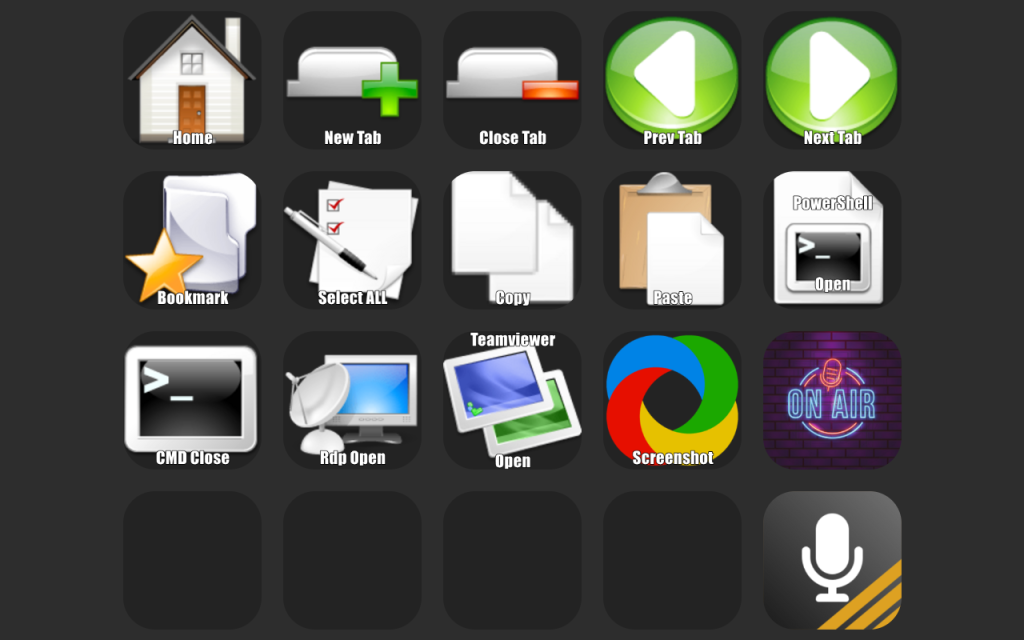


No Comments on "Macro Deck 2 – A free alternative to stream decks"