Mastering PowerShell: Real-World Use Cases
As technology continues to evolve, the importance of automation and scripting for IT professionals becomes more and more apparent. PowerShell, Microsoft's task automation and configuration management framework, has become a go-to tool for system administrators, network engineers, and IT support professionals. It not only enhances productivity by automating repetitive tasks but also allows for managing and configuring Windows environments efficiently.
In this blog post, we’ll explore an introductory tutorial to PowerShell and discuss some practical, real-world examples that can be used in IT job roles. Plus, we’ll highlight a crucial feature: the -WhatIf parameter, which helps prevent unintended changes.
Why PowerShell?
Before we dive into the tutorial, let’s first understand why PowerShell is so important in the IT world.
- Automation: Automating routine tasks like system configurations, user account management, or file cleanups saves hours of manual work.
- Integration: PowerShell integrates seamlessly with other Microsoft services, including Azure, Active Directory, Exchange, and SQL Server.
- Remote Management: With PowerShell, you can manage multiple systems across a network from a single location.
- Cross-Platform: PowerShell is not just for Windows anymore; it’s open-source and works on Linux and macOS as well.
PowerShell Basics: Getting Started
Let’s begin with some basic PowerShell commands and operations that form the foundation for more advanced tasks.
Navigating the File System
PowerShell, like the Command Prompt, allows you to navigate the file system. You can change directories and list files using simple commands.
Get-ChildItem # Lists the files and directories in the current locationSet-Location -Path "C:\Users\Admin" # Changes the current directoryWorking with Files
PowerShell allows you to create, modify, and delete files quickly.
New-Item -Path "C:\Scripts" -Name "example.txt" -ItemType "file" # Creates a new file named "example.txt"Remove-Item -Path "C:\Scripts\example.txt" # Deletes the file named "example.txt"Add-Content -Path "C:\Scripts\example.txt" -Value "This is a test." # Adds text to the fileRunning Scripts
Scripts are the backbone of automation in PowerShell. To run a script, you can simply create a .ps1 file and execute it.
Write-Host "Hello, World!" # Prints "Hello, World!" to the console.\myscript.ps1 # Runs the PowerShell script named "myscript.ps1"Using the -WhatIf Parameter for Safe Execution
One of the most useful features of PowerShell is the -WhatIf parameter. This parameter simulates what a script would do without actually making any changes, allowing you to review potential actions before they are executed. This is extremely valuable in environments where unintended changes could lead to significant issues, such as deleting critical files or modifying user accounts.
The -WhatIf parameter can be added to many PowerShell cmdlets that change the system state, such as Remove-Item, Set-ADUser, or Stop-Service. It helps IT administrators ensure that scripts behave as expected before they are run for real.
Example Use Case: Deleting Files
Let’s say you have a script that deletes all .log files in a folder. Without testing it, you risk accidentally deleting the wrong files. Here’s where -WhatIf can help.
Remove-Item -Path "C:\Logs\*.log" -Recurse -WhatIf # Simulates deleting all .log files in the Logs folderExample Use Case: Managing Active Directory Users
If you're modifying Active Directory user accounts, such as disabling users in a certain Organizational Unit (OU), you want to be extra cautious. Here’s how -WhatIf helps:
Get-ADUser -Filter * -SearchBase "OU=Sales,DC=Company,DC=com" | Disable-ADAccount -WhatIf # Simulates disabling user accounts in the Sales OUConclusion
PowerShell is an invaluable tool for IT professionals, offering endless opportunities for automation, system management, and reporting. Whether you’re managing a few servers or an entire enterprise network, mastering PowerShell can drastically improve efficiency and reduce the time spent on repetitive tasks.
The inclusion of the -WhatIf parameter is a critical safety measure for IT admins, allowing you to simulate changes before they happen, ensuring everything works as expected without making real changes until you're ready.
Find more on https://notposted.com

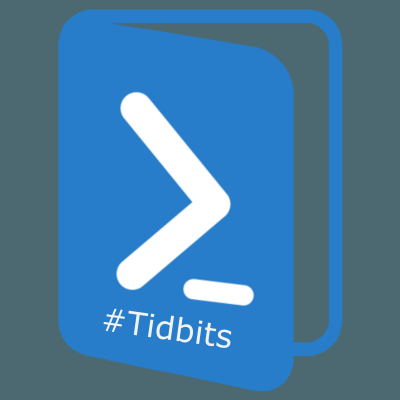



No Comments on "Mastering PowerShell: Real-World Use Cases"