Encrypt and Back Up Your HomeBank File with AESCrypt and Google Drive
Backing up your HomeBank data is crucial to prevent loss due to system crashes or accidental deletions. This guide explains how to Encrypt and back up HomeBank file using AESCrypt and store it securely on Google Drive with a batch file. Encryption ensures your sensitive financial data remains protected, even in cloud storage.
1. Download and Install AESCrypt
- Visit the AESCrypt website.
- Download the AES Crypt – Command- Line for your operating system (Windows, macOS, or Linux).
- Extract and place the aescrypt.exe in the same folder as your .xhb backup file.
2. Encrypt and Back Up Your HomeBank File Using a Batch File
Open a text editor (e.g., Notepad) and create a new file. Save this in the same location as the checking.xhb file.
Copy and paste the following script, replacing placeholders with your file paths and Google Drive folder location:
@echo off
set HOME_BANK_FOLDER="C\Path\To\Your\
set HOME_BANK_FILE="C:\Path\To\Your\HomeBankFile.xhb"
set ENCRYPTED_FILE="C:\Path\To\Your\EncryptedFile.xhb.aes"
set GOOGLE_DRIVE_FOLDER="C:\Path\To\GoogleDriveFolder"
REM Changing directories
cd %HOME_BANK_FOLDER%
REM Encrypt the HomeBank file
aescrypt -e -p YourPassword %HOME_BANK_FILE%
REM Move the encrypted file to Google Drive folder
move %ENCRYPTED_FILE% %GOOGLE_DRIVE_FOLDER%
echo Backup complete.
pauseSave the file with a .bat extension, such as backup_homebank.bat.
This is what it looks like for me, literally using YourPassword as my password. (Don’t do that).
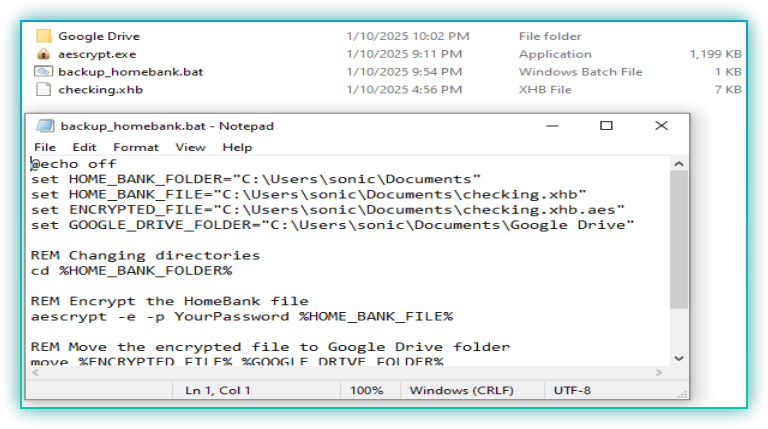
3. Automate the Backup with Windows Task Scheduler
- Open the Task Scheduler on your computer. You can just type it in the search bar.
- Click Create Basic Task in the right-hand pane.
- Name your task (e.g., “HomeBank Backup”) and add a description if desired.
- Set the Trigger to run daily, weekly, or at another interval of your choice.
- In the Action section, select Start a Program and browse to your batch file (
backup_homebank.bat). - Configure any additional settings, such as running the task only when logged in, and click Finish.
- Verify the task is enabled by checking the Task Scheduler Library.
4. Verify the Backup Process
- Run the batch file manually to ensure it works as expected.
- Check the Google Drive folder to confirm the encrypted file is uploaded.
- Attempt to decrypt the file using AESCrypt to ensure the backup is functional.
5. Best Practices for Security
- Use a strong password for encryption and store it in a secure location.
- Regularly test your backups by decrypting and opening the file in HomeBank.
- Avoid saving your password directly in the batch file for added security.
6. Linking to HomeBank Budgeting Guide
For more tips on managing your finances effectively with HomeBank, refer to our guide.
Conclusion
By encrypting and backing up your HomeBank data to Google Drive, you ensure the safety and accessibility of your financial records. This approach combines security with convenience, protecting your sensitive information while making it readily available whenever needed. You can also use this same process on any files you would like to encrypt and backup with automation.
Find more on https://notposted.com




No Comments on "Encrypt and Back Up HomeBank File"