Setting Up AMP for Games Using Docker Compose and Cloudflare Domain
In this guide, we’ll walk through setting up AMP (Application Management Panel) for game servers using Docker Compose. We’ll cover setting up Docker, leveraging an inexpensive domain from Cloudflare, and finally setting up a game server in AMP, specifically for Counter-Strike.
Step 1: Install Docker and Docker Compose on Linux
First, ensure Docker and Docker Compose are installed on your system. Below are the commands for installing them on a Linux machine:
sudo apt-get update
sudo apt-get install apt-transport-https ca-certificates curl software-properties-common
curl -fsSL https://download.docker.com/linux/ubuntu/gpg | sudo gpg --dearmor -o /usr/share/keyrings/docker-archive-keyring.gpg
echo "deb [arch=$(dpkg --print-architecture) signed-by=/usr/share/keyrings/docker-archive-keyring.gpg] https://download.docker.com/linux/ubuntu $(lsb_release -cs) stable" | sudo tee /etc/apt/sources.list.d/docker.list > /dev/null
sudo apt-get update
sudo apt-get install docker-ce docker-ce-cli containerd.io
sudo curl -L "https://github.com/docker/compose/releases/download/2.3.3/docker-compose-$(uname -s)-$(uname -m)" -o /usr/local/bin/docker-compose
sudo chmod +x /usr/local/bin/docker-compose
Or Step 2: Install Docker Desktop on Windows
If you’re using Windows, you can install Docker Desktop, which includes Docker and Docker Compose:
- Download Docker Desktop from the official Docker website.
- Run the installer and follow the prompts to complete the installation.
- Ensure that WSL 2 is installed and enabled, as Docker Desktop for Windows requires it. For more information on installing WSL 2, refer to the Microsoft WSL installation guide.
- Once installed, launch Docker Desktop and verify that Docker and Docker Compose are running properly by executing the following commands in PowerShell or Command Prompt:
docker --version
docker-compose --version
Step 3: Set Up Your Cloudflare Domain
Purchase an inexpensive domain from Cloudflare Registrar and configure it to point to your server’s IP address. Here are the steps to do this:
- Log in to Cloudflare and add your domain by following the guided process.
- Navigate to the DNS settings for your domain.
- Create an A Record:
- Type: A
- Name: @ (or specify a subdomain, e.g., “amp”)
- IPv4 address: Your server’s public IP address
- TTL: Auto
- Proxy status: Set to DNS Only to disable Cloudflare proxy for AMP.
- Click Save to apply the DNS changes.
For more detailed instructions, refer to the Cloudflare DNS Management Guide.

Step 4: Create a Docker Compose File for AMP
Next, we’ll create a Docker Compose file to deploy AMP. This file will define the AMP container and make the setup straightforward. Below is an example Docker Compose file:
version: '3'
services:
amp:
image: cubecoders/amp:latest
container_name: amp
ports:
- "8080:8080" # Web interface port
- "27015:27015/udp" # Game server port for Counter-Strike
volumes:
- amp_data:/home/amp/.ampdata
environment:
- AMP_LICENSE_KEY=your_license_key_here
- AMP_ADMIN_USER=admin
- AMP_ADMIN_PASS=strongpassword
restart: unless-stopped
volumes:
amp_data:
driver: local
Step 5: Start AMP Using Docker Compose
With the Docker Compose file ready, start the AMP container using the command below:
docker-compose up -d
This command will download the AMP image, create the container, and run it in the background.

Step 6: Set Up a Counter-Strike Server in AMP
After AMP is running, you can access it via your browser at http://yourdomain.com:8080. Log in using the admin credentials you set up earlier. Follow these steps to create a Counter-Strike server:
- Navigate to Instances in the AMP dashboard.
- Click on Create Instance.
- Choose Game and select Counter-Strike from the list of supported games.
- Configure the server settings as desired (e.g., server name, number of slots, etc.).
- Click Create to start the server instance.

Step 7: How to Modify the Game Server
To modify the game server settings, such as changing the game mode, server name, map rotation, or other configurations, follow these steps:
- Log in to the AMP web interface at
http://yourdomain.com:8080using your admin credentials. - Navigate to the Instances section and select the game server instance you want to modify.
- Click on Manage to access the server settings.
- Under the Configuration tab, you can modify various settings such as server name, maximum player slots, map rotation, and more.
- Save the changes after making modifications.
- To apply some changes, you may need to restart the server. You can do this by navigating to the Control tab and clicking on Restart.
You can also upload custom maps, plugins, or mods by accessing the File Manager in the AMP web interface. This allows you to directly add new content to the game server directory.

Step 8: How to Add Bots to the Game Server
Adding bots to your game server can help fill empty slots and provide players with more engaging gameplay. To add bots to your Counter-Strike server, follow these steps:
- Log in to the AMP web interface at
http://yourdomain.com:8080using your admin credentials. - Navigate to the Instances section and select the Counter-Strike server instance you want to modify.
- Click on Manage to access the server settings.
- Go to the Console tab to access the game server console.
- In the console, enter the following command to add a bot:
bot_add
- Repeat the command to add more bots as needed.
- To remove a bot, use the following command:
bot_kick
You can also configure bot behavior, difficulty, and other settings through the server configuration files or by entering commands in the console. For more advanced bot configuration, refer to the Counter-Strike server documentation.
Step 9: How Users Will Connect to the Game Server Instance
Once the game server is up and running, users can connect to the server by following these steps:
- Launch the Counter-Strike game on their computer.
- Open the console by pressing the ~ key (if the console is not enabled, go to the game settings to enable the developer console).
- In the console, type the following command to connect to your server:
connect yourdomain.com:27015
Replace yourdomain.com with your actual domain or IP address, and 27015 with the port you forwarded for the game server. This command will allow users to connect directly to your game server.
Step 10: Manage AMP Container (Stop, Upgrade, and Clean Up)
To manage the AMP container, you may need to stop it, upgrade it to a newer version, and clean up old files. Here are the commands to do so:
docker-compose down
docker-compose pull
docker-compose up -d
docker image prune -f
These commands will stop the running container, update it to the latest available version, and remove any old or unused Docker images to free up disk space.
Conclusion
By following this guide, you have successfully set up AMP to manage your game servers using Docker Compose. You’ve also configured a Cloudflare domain, deployed a Counter-Strike server, and learned how to modify, manage, and connect to your server. This setup allows for scalable and easy management of multiple game instances, providing a robust solution for hosting games.
If you have any issues or questions, refer to the official AMP documentation or the Docker documentation for more detailed information.
Find more on https://notposted.com

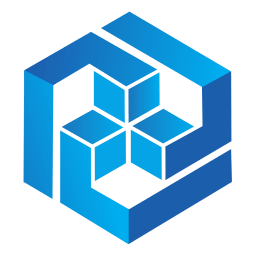



No Comments on "How to Set Up AMP for Games with Docker Compose and Cloudflare Domain"