This guide will show you the Jackett set-up and configuration, to search your site/sites for torrents. The Jackett application acts as a proxy server that translates queries from other applications like Sonarr or Radarr into tracker-site-specific http queries. This allows you to search your chosen sites and sends the results back to the requesting application.
Let’s begin
First you will need to open a browser and enter the local IP address and the Jackett port for your Jackett installation. For example, if the IP address for the device is 10.0.0.25 you will enter http://10.0.0.25:9117. If you are not sure of your local IP address you can open a terminal and type in hostname -I and press enter. The first ip address in the list should be the one you need. For more information on how it works you can go to their website at https://github.com/Jackett/Jackett
To add an indexer, you simply click on the Add Indexer button on the top of the page.
Now you will select your indexer of choice. If it is private, you will need to click the settings wrench icon and fill it out. If it is public, you can select the plus sign icon or if you want to select multiples you can select the box on the left and at the bottom of the page click the add selected button.
If your site cannot be logged into automatically, then you can try to use the cookies by using the following. Go to the site and log in. In an Edge or Chrome browser hit F12 key on your keyboard. If prompted, click on Dev Tools. This will open a split screen in your browser. On the top row click on Network and the row below that make sure the filter box is empty and click on Doc. Next click on the website home page or other link. This will populate a page under the Name section. Click on this name and to the right of that scroll down until you see Request Headers and under that cookie. Select everything after the word cookie and copy it. You will then paste this cookie under the torrent site settings, in the box labeled cookie and click ok. Here is an example on finding the cookie in Chrome.
If it was successful, you will now see it on your front page with a green checkmark like so.
Final Thoughts
You are now finished configuring your Jackett application for use with your other applications. You will need to grab the API key and copy the Torznab feed later when setting up the other applications. This part will probably have the least amount of detail to it.
Below are the links to each part of the All-in-One Media Docker Container. Next up is Radarr.
Find more on https://notposted.com

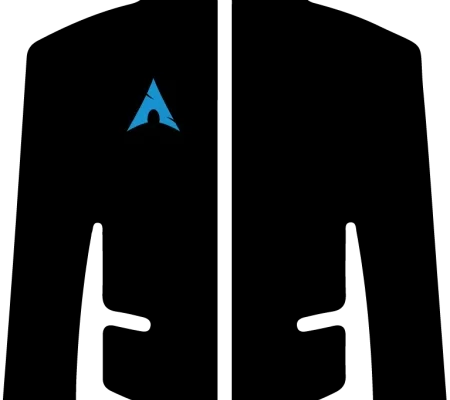

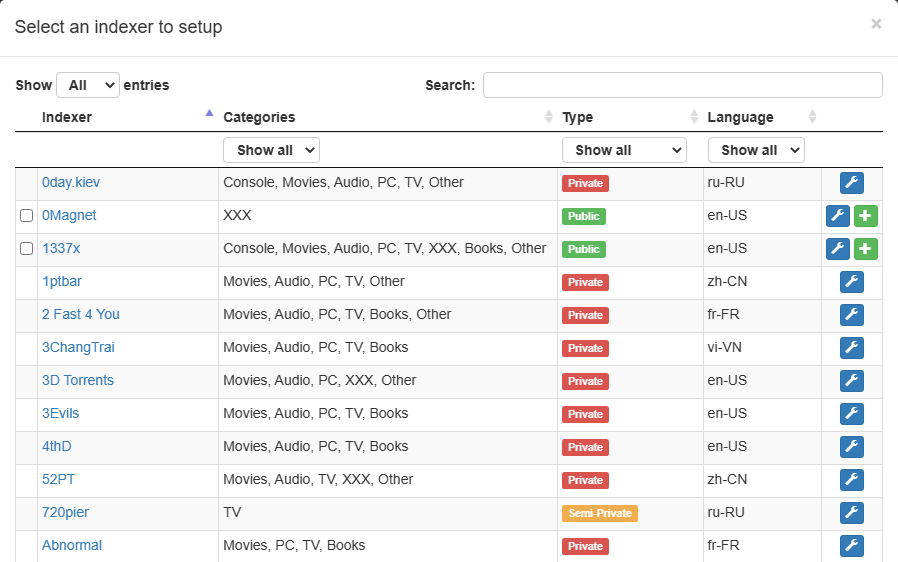
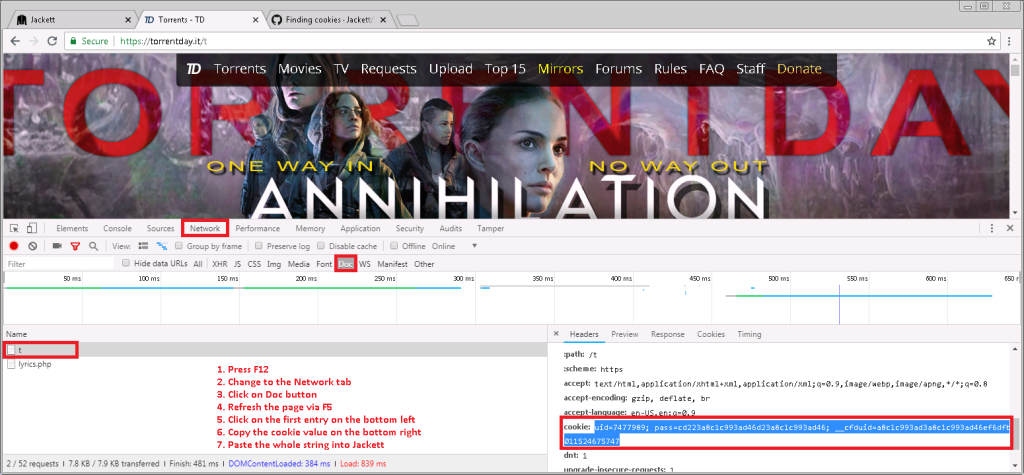







No Comments on "Jackett set-up configuration (Part 3 of the All-in-One Media Docker Container series)"